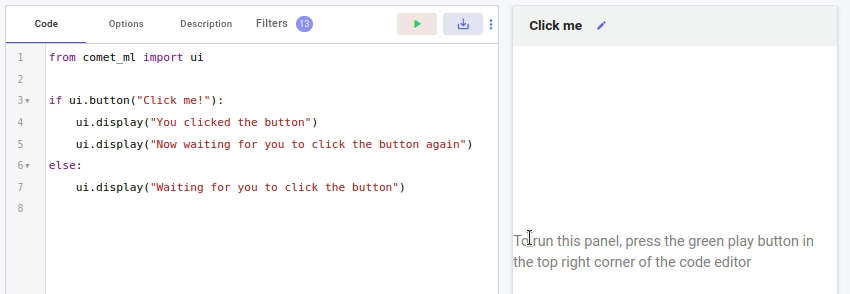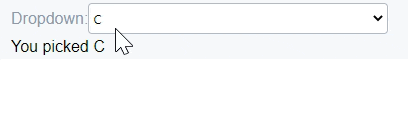ui
The ui class is a Python class that is only available when comet_ml is used within the context of Python Code Panels and can be used to add interactivity to the panels.
ui contains three sets of methods:
- Display methods: To visualize different kinds of Python objects on the Panel canvas area.
- Widgets methods: To add interactivity to panels through elements that have a UI representation.
- Utility methods: To update the styling of panels.
To use comet_ml.ui, you need only import it:
from comet_ml import ui
choice = ui.dropdown("Choose one:", ["A", "B", "C"])
ui.display("You picked", choice)
ui display methods¶
These are the display methods:
ui.displayui.display_figureui.display_plotly_figureui.display_imageui.display_textui.display_markdown
These methods are described below.
ui.display¶
The ui.display method is used to visualize different kinds of Python objects in the Panel canvas area.
ui.display(*items, format=None, **kwargs)
You can use ui.display on one (or more) of any of the following types of Python items:
PillowPython images library (PIL) images- HTML strings (including SVG images)
- Matplotlib figures
- Plotly plots
- Pandas' Dataframes
- Any object that has a
_repr_*_orto_htmlmethod
In addition, there are specialized display methods for text, markdown, and images represented as raw strings (as logged as image assets, for example). Each of those methods is described below.
If you wish to send multiple items to the display area, pass them to ui.display() or call ui.display() repeatedly:
from comet_ml import ui
ui.display("hello")
ui.display("world")
# or
ui.display("hello", "world")
The format argument can be either text, markdown, html or None. The default is html or None.
kwargs are optional, and varying, depending on the type of item being displayed.
For more details on ui.display, see Python Panel Examples.
ui.display_figure¶
This method is used to display a Matplotlib figure.
ui.display_figure(plt)
ui.display_figure(figure)
Displays a matplotlib figure.
Examples
from comet_ml import ui
import matplotlib.pyplot as plt
# plt commands here
ui.display_figure(plt)
Or calling with the figure:
from comet_ml import ui
import matplotlib.pyplot as plt
fig, ax = plt.subplots()
# Figure commands here
ui.display_figure(fig)
ui.display_plotly_figure¶
This method is used to display a Plotly figure.
ui.display_plotly_figure(traces)
Displays a plotly figure.
Example
from comet_ml import ui
trace = {"x": [0, 1, 2, 3], "y": [5, 2, 4, 1]}
ui.display_plotly_figure([trace])
ui.display_image¶
This method is used to display an image, either from a logged asset, or from a PIL Image.
Example from a logged asset
from comet_ml import API, ui
api = API()
for experiment in api.get_panel_experiments():
for json in experiment.get_asset_list("image"):
if json["fileName"].endswith("jpg"):
data = experiment.get_asset(json["assetId"])
ui.display_image(data, format="jpg")
Displays image strings in the given format ("jpg", "gif", or "png").
Example from a PIL image
from comet_ml import ui
from PIL import Image
import random
# Create a PIL image
image = Image.new("RGB", (500, 500))
# process image here
ui.display_image(image)
For more details, see Python Panel Examples.
ui.display_text¶
This method is useful for displaying plain text.
ui.display_text(text)
Displays text that otherwise would have characters interpreted as HTML.
ui.display_markdown¶
This method is useful for displaying text formatted as markdown.
ui.display_markdown(*text)
Displays text as markdown, ignoring any indentation.
ui widget methods¶
This section describes so-called widgets. These are elements that have a GUI representation and that trigger a change to re-run your code.
This is best shown through an example.
Consider the following Python code:
from comet_ml import ui
if ui.button("Click me!"):
ui.display("You clicked the button")
ui.display("Now waiting for you to click the button again")
else:
ui.display("Waiting for you to click the button")
Running this code in the Python Code Panel editor looks similar to this:
First, note that the ui component is used directly by calling ui.button().
Also note that there is no explicit loop. However, whenever a widget is changed (or clicked) your code will run again, this time reflecting the change. For this example, the flow is:
- The code is run.
- The message "Waiting for you to click the button" is displayed.
- You click the button.
- The code runs again.
- This time, the messages "You clicked the button" and "Now waiting for you to click the button again" are displayed.
- If you click the button again, you go back to step 4, and the cycle repeats.
All of the following widgets have this same effect. Therefore, you will need to be mindful when writing Python Code Panels that the values of ui components will change, ordering of the widgets matter, and that your code will run repeatedly. This has a number of implications, such as all of the code will run repeatedly (even long-running initialization code). However, there are techniques to handle such issues (see below).
ui.dropdown¶
The ui.dropdown element does two things at once:
- Creates a dropdown (selection) list of options on the Panel canvas.
- Returns the selected item.
choice = ui.dropdown(label, options, index=0, format_func=None,
key=None, on_change=None, args=None,
kwargs=None, multiple=False)
Example
from comet_ml import ui
choice = ui.dropdown("Choose one:", ["A", "B", "C"])
ui.display("You picked", choice)
When you first run this code, you will see:
Note that this is very different from the usual manner of creating GUI elements. In this manner, there are no "callbacks" but merely the above code. By default, the dropdown has been shown on the screen and the default options (index=0) has been selected. The code continues, and so you see choice "A" already set as the choice.
If you then select a different item, your code runs again, updating the GUI and the selected item:
If you would like to separate code that should only run once (say, because it is expensive to compute) you can separate the code to run when the GUI is updated by placing it in a main function, like this:
from comet_ml import ui
# Code that is expensive to run:
choices = ...
def main():
# The fast GUI-based code:
choice = ui.dropdown("Choose one:", choices)
ui.display("You picked", choice)
You may provide a parameter index as a numeric value representing the row to show as the initial choice.
The format_func is a function that takes a row from options, and returns a string to be used in the dropdown selection list. This is useful if you would like to provide to options something other than what you would like displayed. If you pick from a list of APIExperiment, then a format_func will automatically be used to show the experiment's name. For example, consider:
from comet_ml import API, ui
api = API()
api_experiments = api.get_panel_experiments()
api_experiment = ui.dropdown(
"Choose an experiment by key:",
api_experiments,
)
In this example, the experiment's key is used in the dropdown list, but options is a list of APIExperiments. You can always pass in options in any format, but you should then provide a format_func for easy selection.
Arguments
- label: (str) label for the dropdown list
- options: (list) list of choices to choose from
- index: (int or list, optional) use initial index for single choice, or use a list of strings if multiple choice
- format_func: (function, optional) function that takes an option and returns a string to use in the option list
- key: (str, optional) when generating dropdowns in a loop - this is useful to assign unique keys for the dropdown
- on_change: (function, optional) function to run when an option is selected
- args: (list or tuple, optional) positional args to send to on_change function
- kwargs: (dict, optional) keyword args to send to on_change function
- multiple: (bool, optional) if True, allow user to select multiple options
ui.input¶
The ui.input() widget is used in order to get textual input from the user. Pressing TAB or ENTER will rerun the script.
Signature and Use
value = ui.input(label, value="", key=None, on_click=None,
args=None, kwargs=None)
Arguments
- label: (str) textual description that preceeds the input area
- value: (str, optional) default text in input area
- key: (str, optional) when generating in a loop - this is useful to assign unique keys for the input widget
- on_click: (function, optional) function to run when text is ready
- args: (list or tuple, optional) positional args to send to on_change function
- kwargs: (dict, optional) keyword args to send to on_click function
ui.checkbox¶
The ui.checkbox() widget is used in order to get a binary choice from the user.
Signature and Use
value = ui.checkbox(label, value=False, key=None, on_click=None, args=None,
kwargs=None)
Arguments
- label: (str) textual description that follows the checkbox widget
- value: (bool, optional) default value of checkbox
- key: (str, optional) when generating in a loop - this is useful to assign unique keys for the checkbox widget
- on_click: (function, optional) function to run when text is ready
- args: (list or tuple, optional) positional args to send to on_change function
- kwargs: (dict, optional) keyword args to send to on_click function
ui.button¶
The ui.button() widget is used to trigger an action at a specific time.
Signature and Use
if ui.button(label, key=None, on_click=None, args=None, kwargs=None):
# do action
else:
# wait for button to be pressed
- label: (str) textual description that appears on the button
- key: (str, optional) when generating in a loop - this is useful to assign unique keys for the button
- on_click: (function, optional) function to run when text is ready
- args: (list or tuple, optional) positional args to send to on_change function
- kwargs: (dict, optional) keyword args to send to on_click function
ui.progress¶
The ui.progress() widget is used in order to show progress for long-running processes.
Use
from comet_ml import ui
import time
def long_running_process():
start_time = time.time()
while time.time() - start_time < 3:
pass
if ui.progress("Getting started", 0):
# initialize panel, don't do anything yet!
pass
elif ui.progress("Processing 25% done...", 25):
long_running_process() # first 25%
elif ui.progress("Half-way done", 50):
long_running_process() # second 25%
elif ui.progress("Almost done!", 75):
long_running_process() # running 3rd 25%
elif ui.progress("Done!", 100): # clears screen
long_running_process() # last 25%
else:
ui.display("Ok! What's next?")
Arguments
- label: (str) a label for the dropdown list
- percent: (int) a number between 1 and 100
- on_load: (function, optional) function to run
- args: (list or tuple, optional) positional args to send to on_load function
- kwargs: (dict, optional) keyword args to send to on_load function
ui.columns¶
The ui.columns() widget is used to break the current display area into a series of columns. Columns can be nested.
Signature and Use
columns = ui.columns(items)
By default, any item on which you perform ui.display() goes to the top-level Panel area. However, if you would like, you can place displayed items into different columns using this widget.
Examples
columns = ui.columns(3)
for i, column in enumerate(columns):
column.display("Column %s" % i)
columns = ui.columns([1, 3, 1])
# middle column is thre times the width of first and third
columns[0].display("Column one")
columns[1].display("Column two is wide")
columns[2].display("Column three")
Arguments
- items: (int, or list of numbers) if an integer, then break the current area into even columns; if a list of numbers, then divide proportionally by the number's value divided by sum of numbers.
ui utility methods¶
These are the ui utility methods:
ui.set_css(css_text)ui.add_css(css_text)
Descriptions follow.
ui.set_css¶
This method allows you to set additional CSS for items for display.
Warning
This is experimental and may be removed in a future version.
ui.add_css¶
This method allows you to add CSS for items for display.
Warning
This is experimental and may be removed in a future version.